노트북 마이크가 안됨 해결하는 법
먼저 내 노트북 마이크가 정상 작동하고 있는지 확인해보자
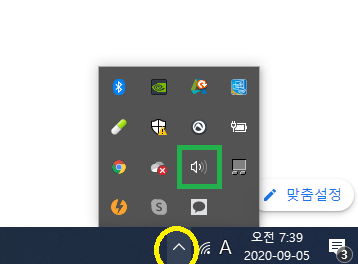
윈도우 우측 하단에 노란색 동그라미로 표시된 화살표를 눌러주면 지금 실행되고 있는 여러 어플리케이션이 뜬다. 여기서 초록색 네모 박스로 표시한 스피커 모양 아이콘에서 마우스 우클릭을 해주면 아래와 같이 뜬다.
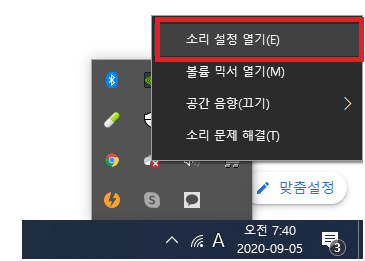
빨간 네모박스로 표시한 소리 설정 열기를 클릭
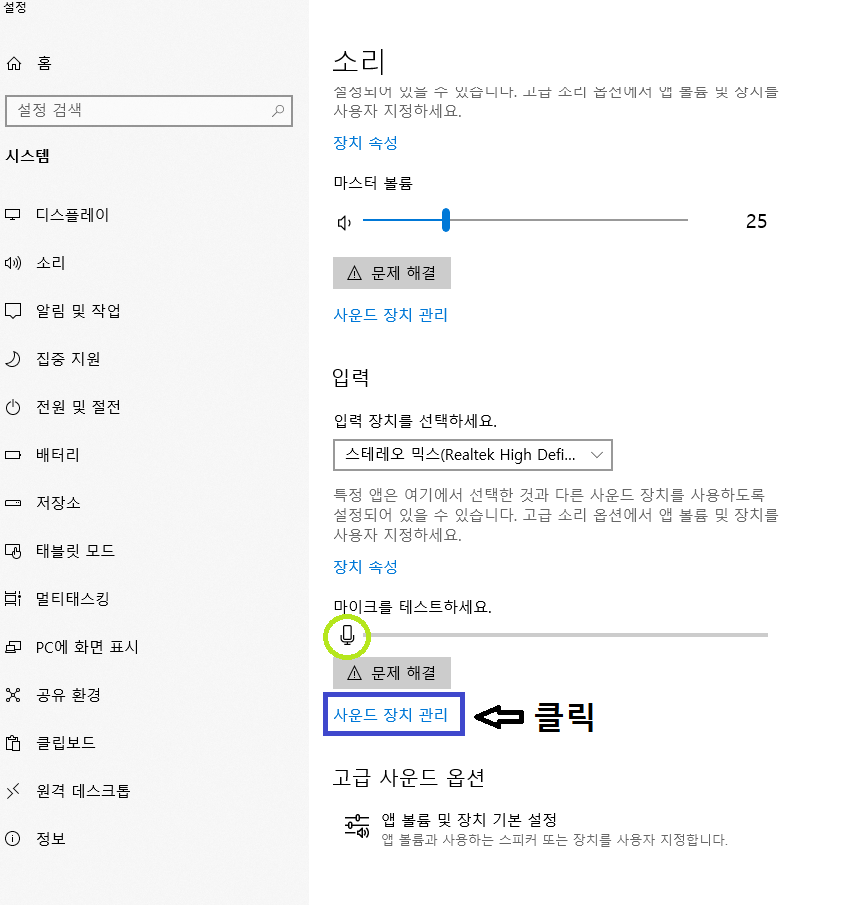
소리 설정창을 아래로 조금 내려보면 녹색 동그라미로 표시한 마이크모양 아이콘가 있다. 저게 위와 같이 회색으로만 떠있으면 작동이 잘 안된다는 것이다. 그렇다면 아래 파란 네모로 표시한 <사운드 장치 관리>를 클릭해주자
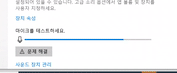
(정상적인 경우는 위처럼 파란색 바가 움직여야 한다)
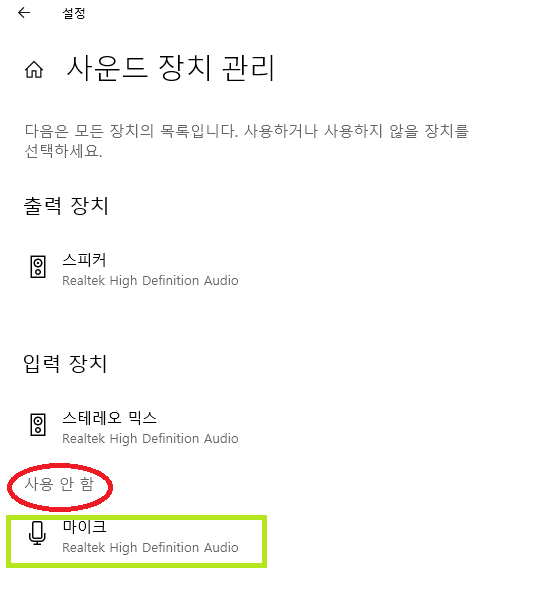
사운드 장치관리를 클릭하면 위와같은 창이 뜨는데 위 사진에서 빨간 동그라미로 표시한 사용안함이 되어있는지 확인하자. 사용안함이 되어있다면 노트북 마이크가 꺼진 상태이다.(내장 마이크도 마찬가지)
마이크를 켜기 위해서 녹색 네모박스로 표시한 마이크를 클릭하자.
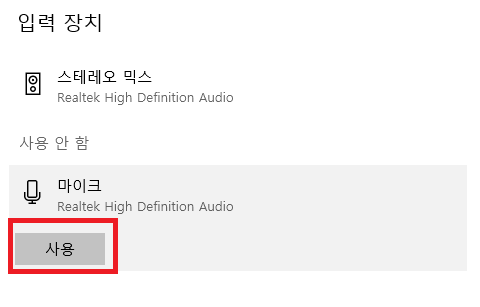
그럼 위와 같이 빨간 네모 박스안에 사용이라는 버튼이 뜨는데. 이것을 눌러주면 사용이 되며 아래 사진에서와 같이 사용안함이라는 글자가 사라진다(노란색 네모 박스)
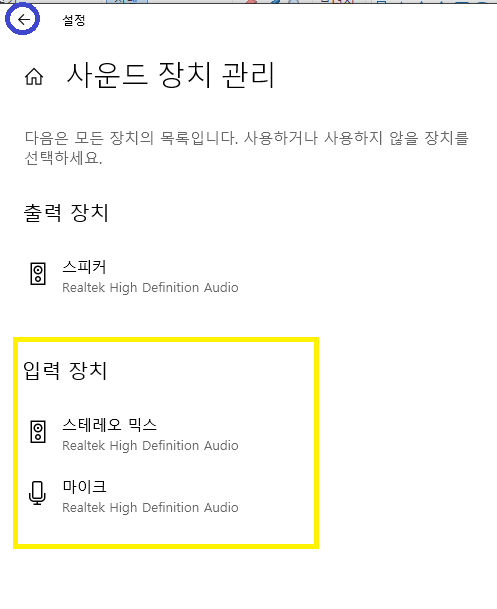
그 후에 확인을 위해서 ← 파란색 동그라미로 표시한 뒤로가기 화살표를 누르자.
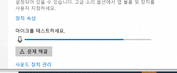
그리고 말을 했을 때 위와 같이 마이크가 반응을 보이면 마이크가 정상 작동 되고 있는거다
(내 마이크의 경우 소음이 심한 곳에서 쓰다보니 마이크의 움직임 정도와 강도가 좀 심한편이다)
위와 같이 설정을 했는데도 위 처럼 마이크 아이콘 옆 파란색 바가 움직이지 않는다면, 내 기기의 오류일 확률이 크며, 위 처럼 잘 움직이는데도 들리지 않는 다면 상대방의 스피커의 문제거나 마이크의 소리가 너무 작기 때문일 수도 있다.
▽ 마이크 소리 키우는 법 ▽
마이크 및 노트북 내장 마이크 소리 키우는 법
노트북 및 일반 마이크 소리 키우는 법 윈도우 좌측 하단의 노락색 동그라미로 표시한 ^ 화살표를 클릭해 준 후, 사운드 모양 아이콘을 우클릭 하여 소리 설정 열기를 클릭해주자 ㅇㅇㅇ 소리 설
soo619.tistory.com
'팁 - 각종 문제 해결! > 팁 - 내가 겪은 문제들' 카테고리의 다른 글
| 윈도우 핀(PIN) 번호 변경 방법! (feat. 갤럭시북) (0) | 2020.09.26 |
|---|---|
| 마이크 및 노트북 내장 마이크 소리 키우는 법 (0) | 2020.09.05 |
| 아이폰 화면 녹화 (게임, 강의, 영화 녹화하기!) (0) | 2020.08.26 |
| 아이폰 화면 안꺼지게 하는 법 화면 (자동잠금 및 저전력 모드 해제) (0) | 2020.08.25 |
| <초간단> 아이폰 아이패드 아이튠즈 없이 동영상 넣기 (원드라이브, 구글드라이브등 통해서) (0) | 2020.08.22 |


댓글