게임을 하려다 실행이 안되서 여러 방법중 하나가 bios의 업데이트 였다. 바이오스는 메인보드 제조사별로 업데이트 방법이 다른데, 여기선 아수스(asus)의 바이오스 업데이트 방법을 알아보자
Asus Bios 업데이트 방법

준비물
- USB 1개 -
20메가 이상의 용령 팔요
(기가 아님)
1. 자신의 메인보드 모델명 및 바이오스 버전 알기
먼저, 자신의 메인보드 모델명과 바이오스 버전을 확인해야 한다
① 시스템 정보 실행
아래 그림처럼,
윈도우 검색창에
'시스템 정보'를 치고 실행하자
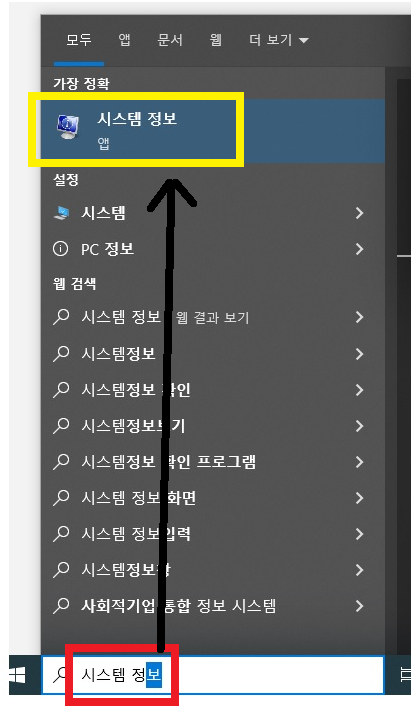
② 모델명 및 바이오스 버전 확인
시스템 정보앱을 실행시키면,
아래와 같은 창이 뜨는데..
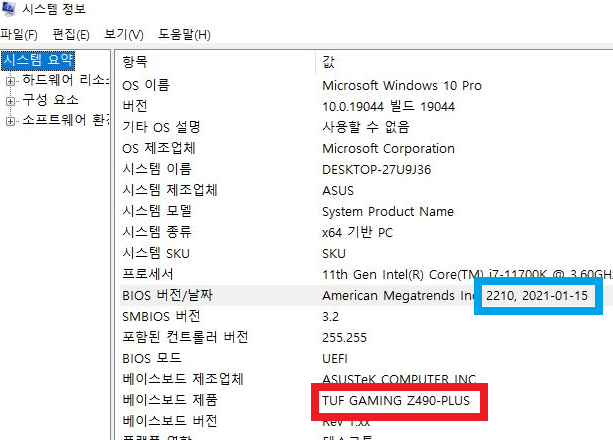
파란색 네모로 표시한 BIOS 버전/날짜 를 확인하자
(내 버전은 2210버전, 2021년 1월 15일 날짜이다)
모델명은 TUF GAMING Z490-PLUS 이다
이제 아수스 서포트 사이트에서 해당 모델을 검색하고
최신 버전을 다운 받아보자
2. 바이오스 최신 버전 다운 받기
아래 그림과 같이,
아수스 지원 사이트에 접속한다
(asus.com/kr/support)
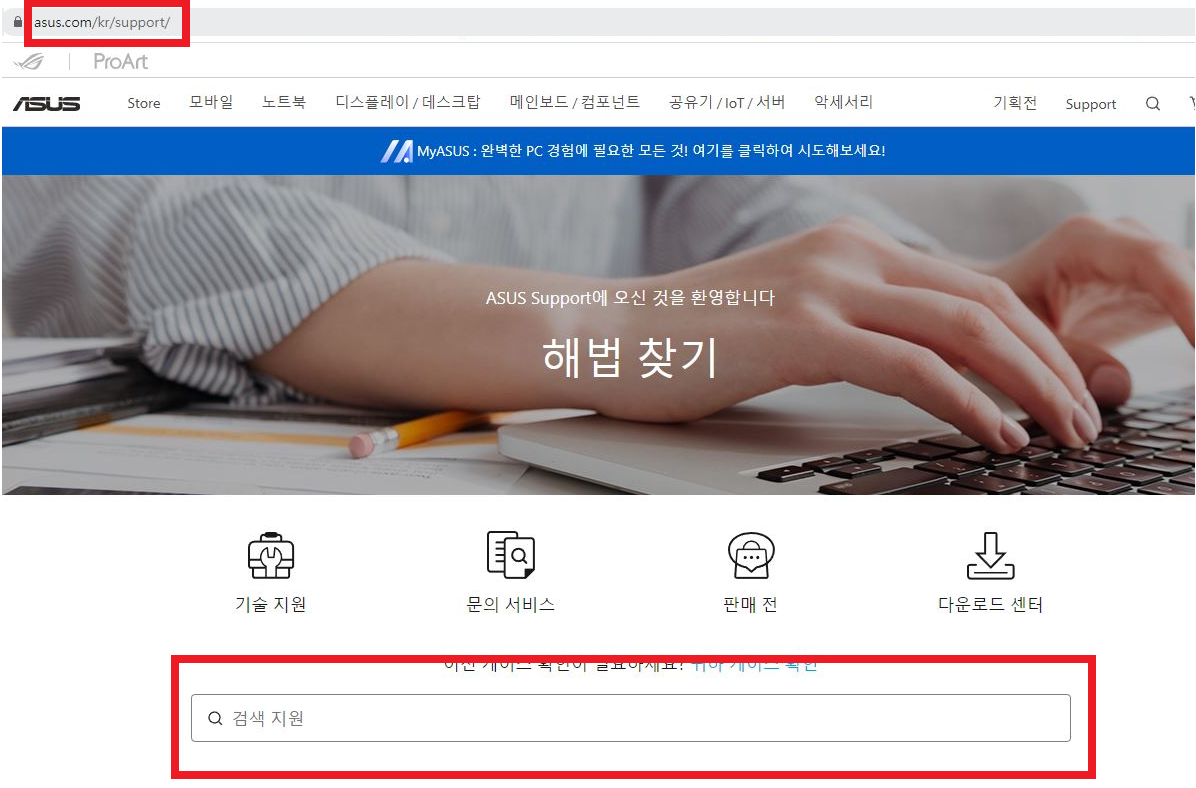
그럼 위 사진의 큰 빨간 박스처럼
화면 가운데 검색창이 있다.
여기에 자신의 메인보드 모델명을 적어주고
자신의 모델을 선택해준 후 엔터를 치자
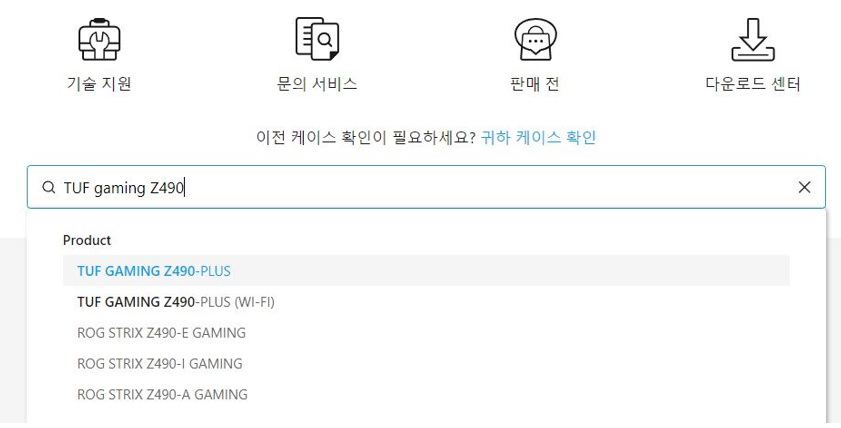
그럼 아래와 같이
해당 모델이 뜨는데,
여기서 '드라이버 & 툴' 을 선택해주자
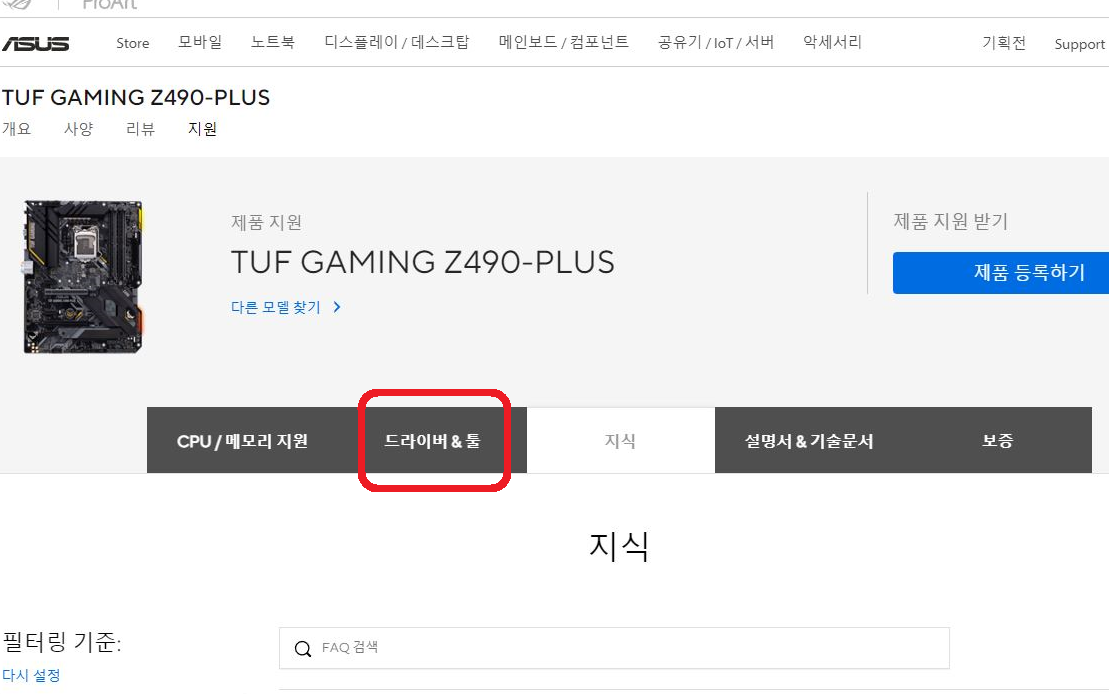
드라이버 & 툴을 선택하면,
아래 처럼 BIOS & FIRMWARE 라고 뜬다
그리고 아래쪽엔 버전을 확인할 수 있고
우측 '다운로드'버튼으로 다운로드 할 수 있다.
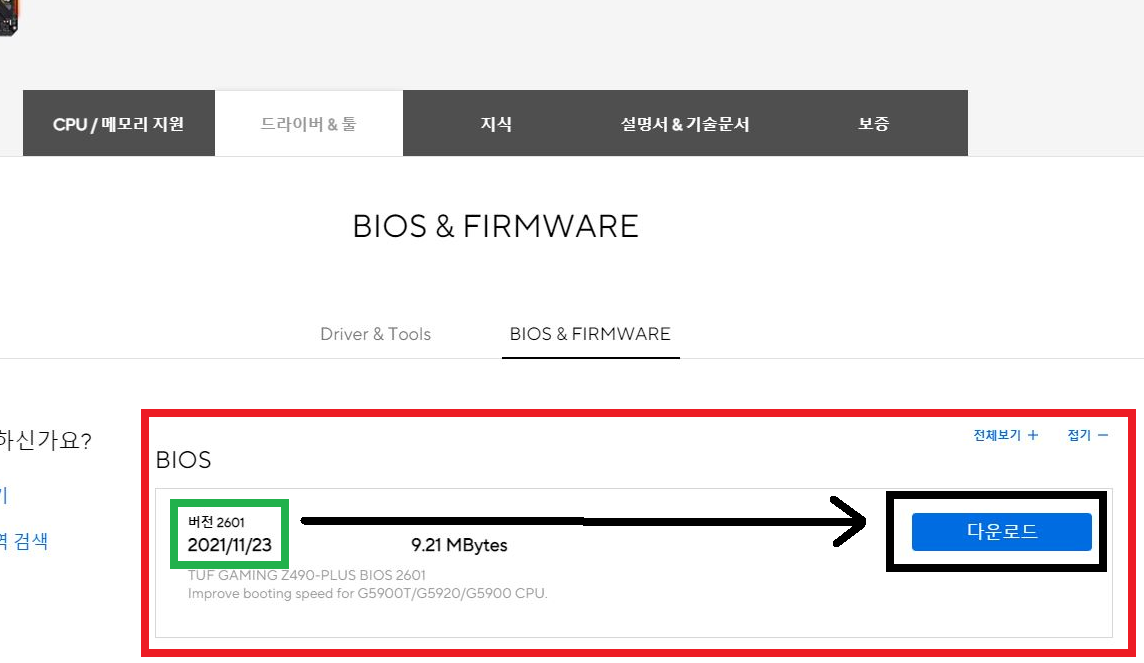
2022년 6월 현재 최신버전은
버전 2601이며 업데이트 날짜는 21년 11월 23일이다.
버전이 내 버전보다 최신인지 확인하고
우축의 '다운로드'를 눌러준다
3. 바이오스 USB 만들기
① 압축 풀기
다운을 받고 압축을 풀면
아래처럼 두개의 파일이 나온다
그럼 우측파일 부터 실행시켜주자
(BIOSRenamer.exe)
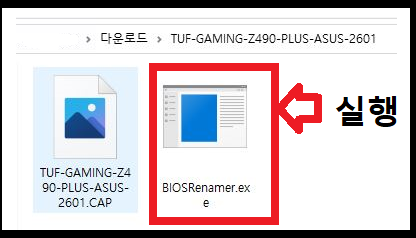
그럼 아래와 같은 창이 뜨는데
아무키나 눌러주면 꺼진다
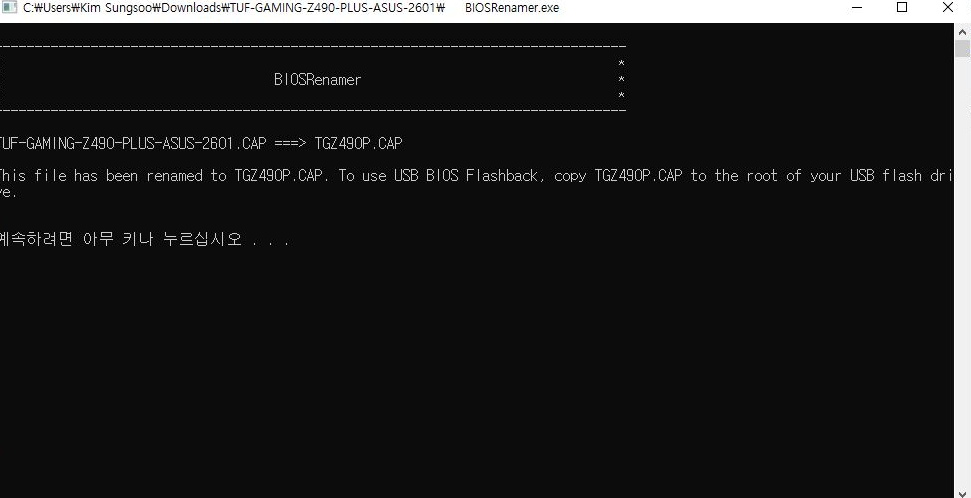
그럼 우측에 있던
TUF-GAMING-Z490 어쩌구 하는
모델명이 적혔던 파일의 이름이 바뀐다
② USB로 복사
이름이 바뀐 파일을 USB로 복사해주자
(아래의 빨간 네모친)
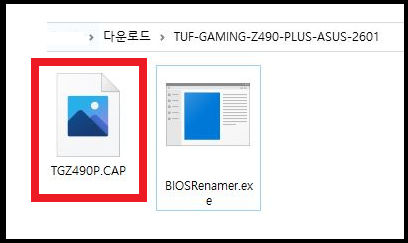
아래처럼 USB 드라이버안에 알기쉽게 경로를 설정해 저장해주자
(경로설정은 필수는 아니다. 단지 해당 파일을 찾기 쉽게 하기 위함이다)
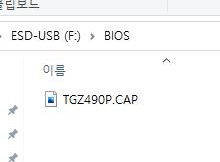
★ 이제부터 중요하니 정신 바짝 차리고 따라와야 한다 ★
이제 바이오스 업데이트를 위해
부팅시 진입하는 파란화면
즉, 바이오스로 진입해야 한다.
4. 바이오스 진입
메인보드가 아수스인 경우
재부팅시 첫 로고가 뜨면 F2번이나 Del 키를 누르면 된다

① 어드밴스 모드 진입
(Advanced Mode)
Del 또는 F2키로 바이오스에 진입하면
아래와 같은 화면이 뜨는데
우측 하단의 어드밴스 모드(Advance Mode)를 클릭해준다
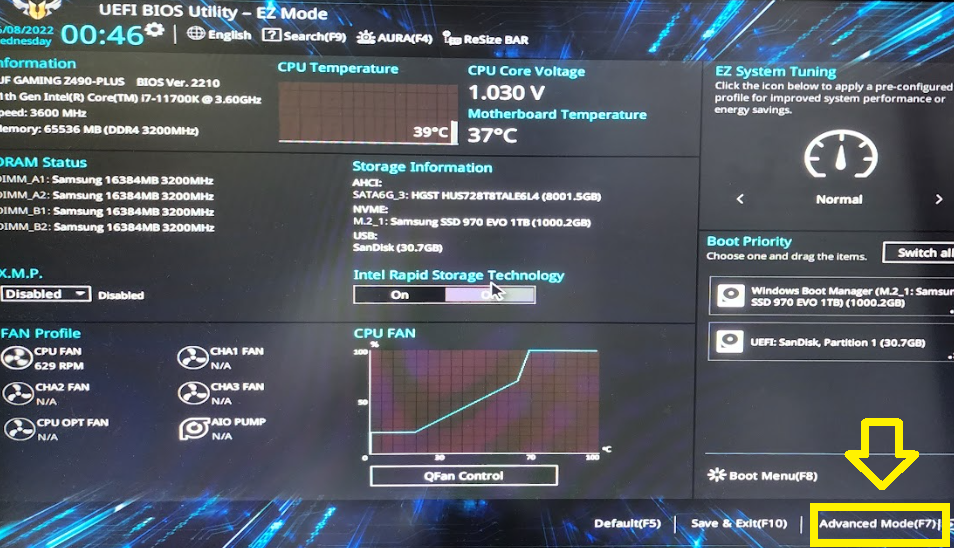
어드밴스 모드를 진입하면
아래와 같은 화면이 뜨는데,
우측 상단의 'Tool'을 선택해주자
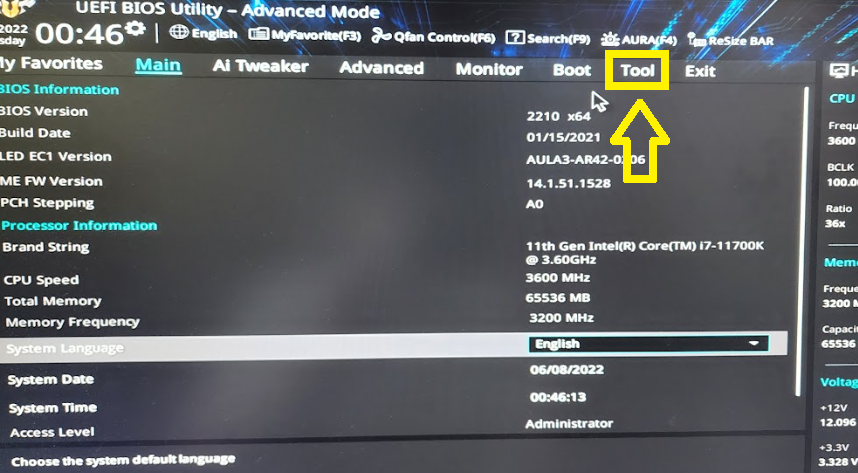
그럼 화면이 다시 아래처럼 뜬다
여기서 <ASUS EZ Flash 3 Utility>를 선택해주자
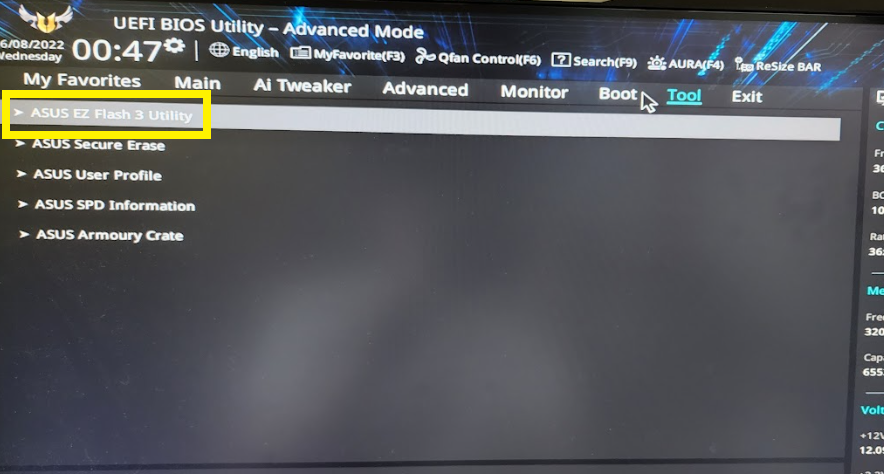
그럼 아까 USB에 복사해두었던
BIOS 업데이트 파일의 경로를 지정해줘야 하는데
② 경로지정
본인의 경우, fs5가 USB 드라이버였다(사람마다 다를 수 있다)
그리고 그 경로 안에 아까 만들어 두었던 'BIOS' 폴더가 있었다.
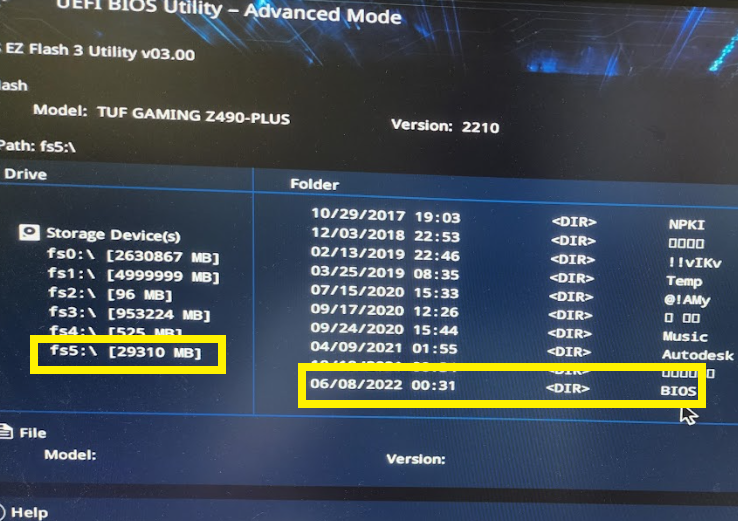
해당 바이오스 폴더를 선택하니
아까 복사해두었던
TGZ490.CAP 파일이 들어가있다.
선택해주자
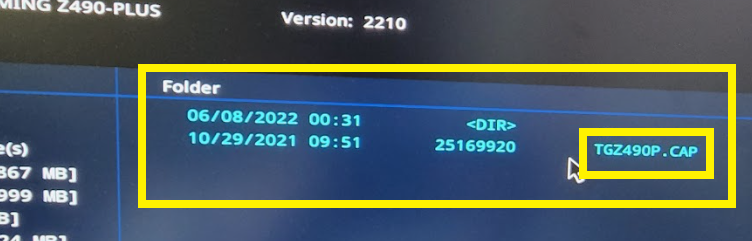
그럼 설치할지 물어보는데..!
※ 주의 ※
설치가 시작되면 절대! 컴퓨터가 꺼지거나 USB를 빼선 안된다. 바이오스가 손상되어 부팅이 안될 수 있다
정말 주의하자!
③ Asus Bios 업데이트
숙지가 되었다면,
정말 설치할지 물어보는 것에
Yes를 눌러준다
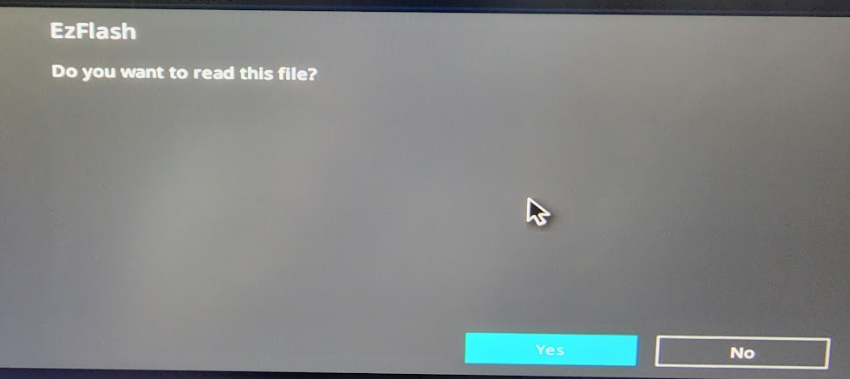
그럼 한 번 더 묻는데
또 Yes를 눌러주자
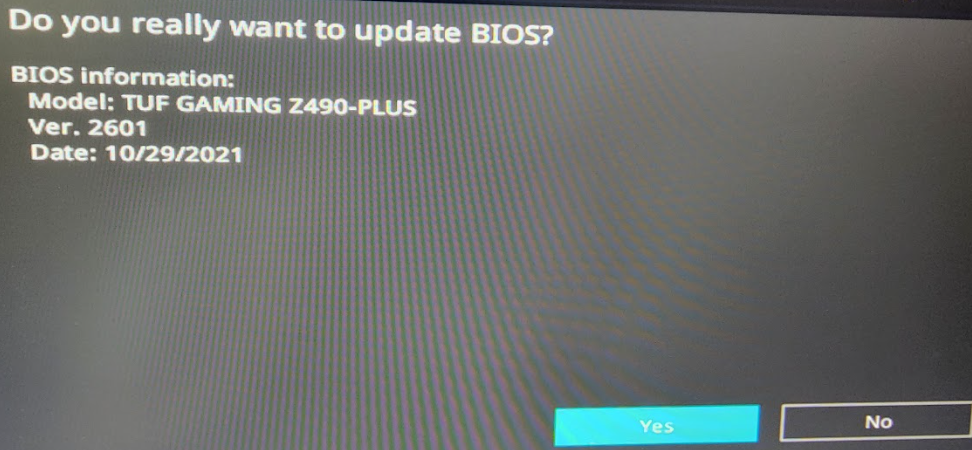
(정확히 설명하자면, 먼저 물었던 것은 아까 복사한 BIOS파일을 읽을 것인지,
읽는다고 Yes를 누르면 정말 업데이트를 할 것인지를 묻는 것이다)
그럼 아래처럼 설치를 하는데..
설치 시간이 꽤 걸린다
※ 다시 한 번 주의를 주지만, 절대 USB를 뽑거나 설치중에 컴퓨터를 끄거나 재시작해선 안된다
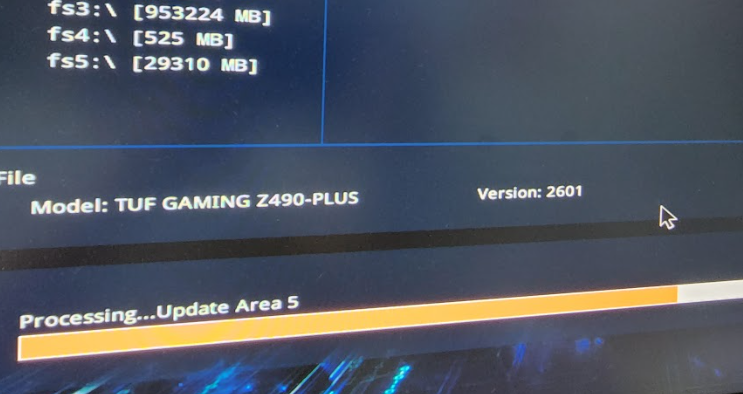
설치가 다 되면 알아서 재시작 한다
그럼 다시 윈도우로 들어가
바이오스 업데이트가 되었는지
시스템 정보에서 확인해보면
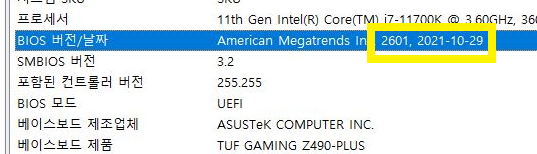
매우 잘 되어 있다.
참고로 스팀 게임 '레데리 2'가 갑자기 실행이 안되어
누가 바이오스를 업데이트 하여 되었다고 해서 했는데
난 안됬다.^^
도움이 되셨다면 아래의 ♡를!
'팁 - 각종 문제 해결! > 팁 - 내가 겪은 문제들' 카테고리의 다른 글
| 갤럭시 s22 전원끄기 (갤럭시 s20, s21, 플립3, 노트20, 울트라 우측버튼 설정 및 종료 방법) (0) | 2022.06.12 |
|---|---|
| 컴퓨터 노트북 제조사별 부팅키 (ft. 삼성, LG, 레노버, ASUS, Dell, hp, msi 등) (0) | 2022.06.09 |
| 스팀 환불 방법 (ft. 조건, 기간) (0) | 2022.06.07 |
| 이비스 스포이드 끄는 법 (ft. 갤노트 그림 어플 추천) (4) | 2022.05.19 |
| 윈도우 부팅 시작시 자동실행 프로그램 설정 추가 방법 (ft. 해제 방법) (0) | 2022.05.18 |


댓글