구글드라이브를 PC의 하드드라이브처럼 사용하는 방법이 있다. 매번 불편하게 인터넷창을 켜서 구글드라이브로 파일을 옮기는 방식이 아닌, PC에서 폴더를 관리하듯이 사용할 수 있다. 오늘은 그 방법에 대해 알아보자.
구글 드라이브 PC 동기화 방법

1. 구글 드라이브 PC용 드라이브 다운
가장 먼저 할 것은 데스크탑(PC)용 구글 드라이브를 다운받아 설치해주자.
(해당 링크는 구글 사이트에 직접 연결한 안전한 링크이다.)
해당 링크가 안되거나 신뢰할 수 없다면,
구글 다운로드 사이트에서 직접 받으면 된다.
2. 설치
다운로드 받은 설치파일을 실행시키면,
아래와 같이 뜬다.
'설치'를 눌러주자
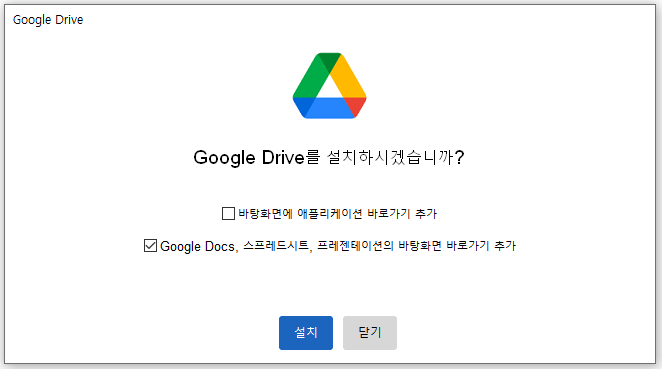
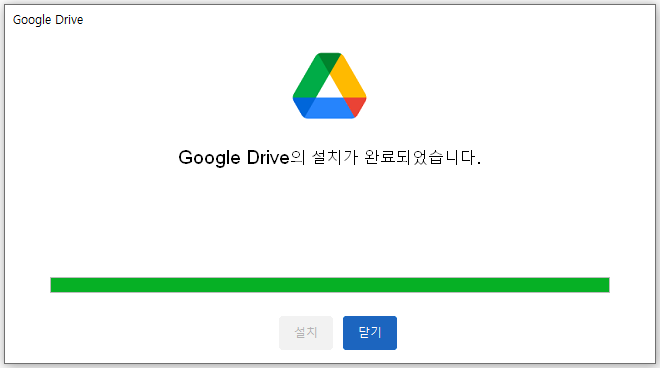
3. 로그인
"브라우저에서 로그인"
을 클릭해서 구글드라이브를 쓰는 계정에 로그인 하자.
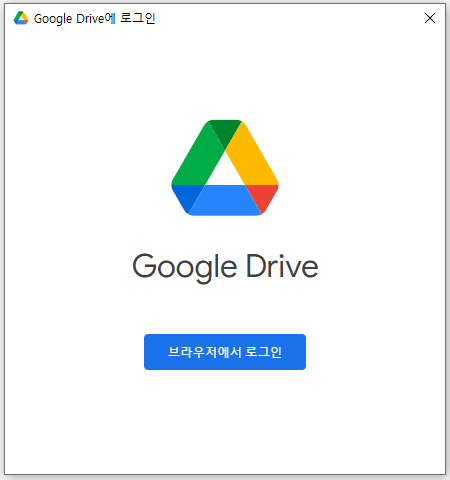
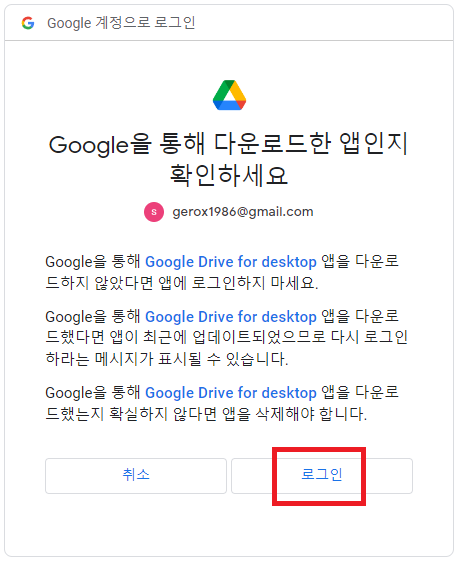
정식 구글사이트에서 받은 프로그램이 맞는지 확인하라는 경고가 뜬다.
위에 내가 제공한 링크는 구글 사이트의 링크가 맞다.
혹시나 다른 사이트에서 받았다면, 위 사이트의 링크로 다시받자.
(왠만하면 문제는 없는데 찝찝하니깐)
로그인을 하면 아래처럼 완료가 뜬다.
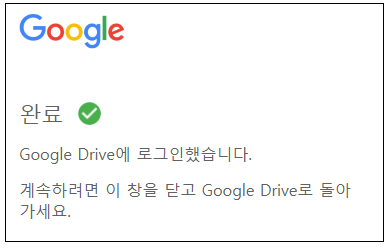
완료를 하고 나면,
하단에 아래처럼 이런저런 안내창이 뜨는데,
무시하면 된다.
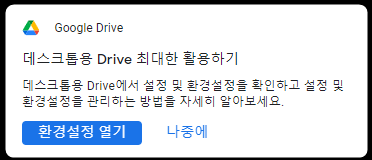
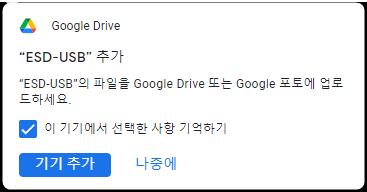

처음 환경설정은 구글 드라이브를 인터넷이 연결될때만 사용할 것인지(스트림)
오프라인 일때도 사용할 것인지를 묻는다(미러링)
디폴트는 스트림이다.
(미러링은 PC 용량이 많이 필요하다)
ESD-USB 추가는 뭔지 잘 모르겠다. 윈도우 복구드라이브를 구글드라이브에 업로드 하라는 것인지..
어쩄든!
설치 완료후, 아래의 뜨는 창은 전혀 상관이 없다!
구글드라이브 연동과 큰 관련이 없는 것들이다.
구글드라이브는 이미 설치되었다!
4. 내컴퓨터
내컴퓨터에 들어가면,
아래처럼 구글드라이브가 잡혀있는 것을 볼 수 있다.
여기서 그냥 피씨처럼 편하게 폴더 이동하듯이 이용하면 된다.
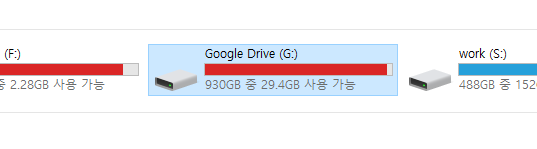
5. 구글드라이브 용량
엇! 내 구글드라이브는 2TB인데!?
위와 같은 궁금증이 들 수도 있다.
하지만, 표시된것과 달리 해당 드라이브에 접속하면
내가 구글드라이브에 올린 2TB의 파일이 올라가있는 것을 확인할 수 있다.
저 용량표시는 C드라이브의 용량표시를 따라가는 것 같다.
이상이 구글을 PC드라이브에 연동해서 사용하는 방법이다.
기존에는 불편하데 크롬창을 열고, 구글드라이브에 접속하여
파일을 다운로드 받거나 드래그하여 업로드하였는데..
이제는 그냥 폴더간 이동, 복사하듯이 사용하면 된다!
'팁 - 각종 문제 해결! > 팁 - 내가 겪은 문제들' 카테고리의 다른 글
| 컴퓨터 램 확인 방법 (ft. ddr 3 ddr4 확인 방법) (8) | 2023.05.12 |
|---|---|
| McAfee 맥아피 삭제 해도 될까? (ft. 삭제방법, 강제삭제) (0) | 2023.04.03 |
| 포맷없이 파티션 분할하는 방법! (ft. 하드 드라이브 나누는 법) (0) | 2023.02.07 |
| 원신 듀얼 모니터에서 게임 화면 옮기는 방법 (0) | 2022.12.08 |
| 구글 문서 글 위에 취소선(줄 긋는 법) 적용 방법(ft. 단축키, 윗첨자, 제곱 쓰는 법) (0) | 2022.12.02 |


댓글