컴퓨터를 사고 한참지나면, 내 컴퓨터의 메모리를 까먹게 된다. 그래서 오늘은 컴퓨터 메모리 램 확인 하는 법에 대해 알아보겠다.
컴퓨터 램 확인 방법

컴퓨터 램을 확인하는 방법은 몇가지 있는데 가장 쉬운 방법은 '작업관리자'에서 확인 하는 방법이다.
램 확인 방법1
작업관리자 단축키
<Ctrl + Shift + ESC>
보통 <Alt + Ctrl + Del> 키로 파란화면에서 작업관리자를 많이들 키시는데,
<컨트롤 + 쉬프트 + ESC> 가 한 번에 가는 단축키이다.
작업관리자의 파란네모로 표시한 [성능]탭을 누르면,
우측에 화살표로 가리기코 있는 위치에 자신의 컴퓨터 램을 확인할 수 있다.

확인 방법 2
내 PC에서 속성을 누르면
자신 컴퓨터의 대략적인 속성이 나온다

CPU부터
윈도우가 몇비트인지
램은 얼마인지 등등
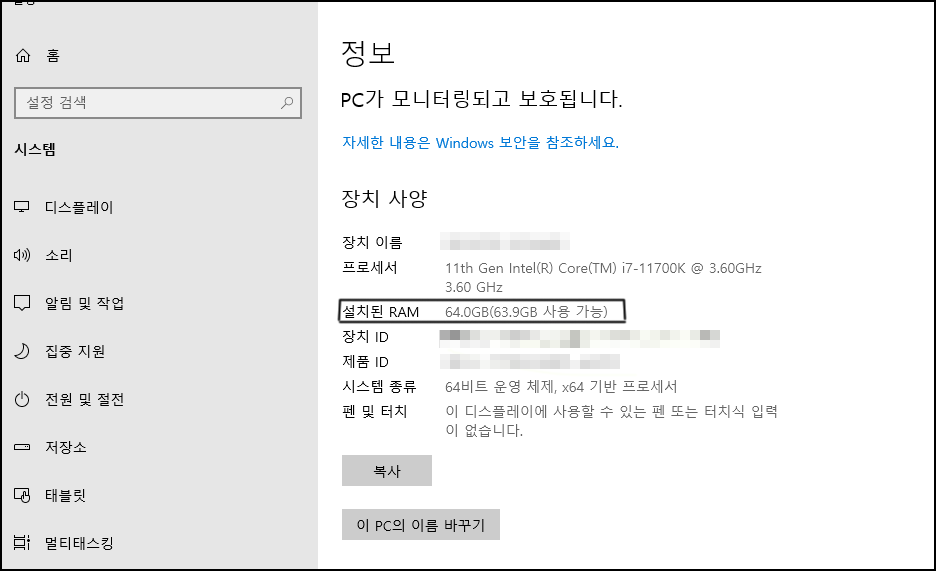
3. DDR3 / DDR4 확인 방법
요즘 나오는 램은 대부분이 DDR4이지만,
사용한지 조금 오래된 컴퓨터라면, DDR3일수도 있다.
내 컴퓨터가 DDR4 인지, DDR3인지 알아보는 방법을 알아보자
1) 실행
윈도우 검색창에
'cmd'
라고 치면,
'명령 프롬프트' 라는 앱이 나온다.
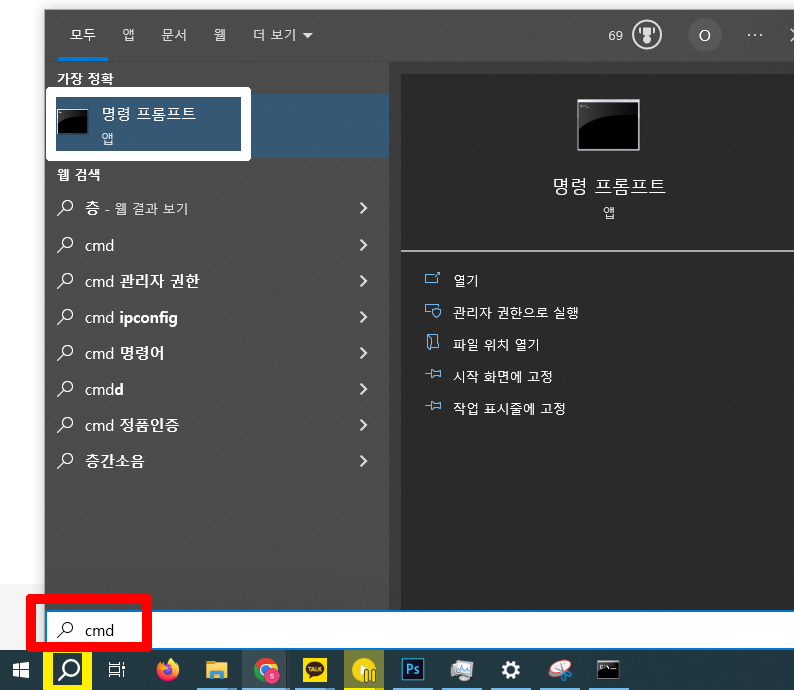
2) 명령어 입력
CMD(명령 프롬프트)를 실행하면
아래와 같은 창이 뜬다.
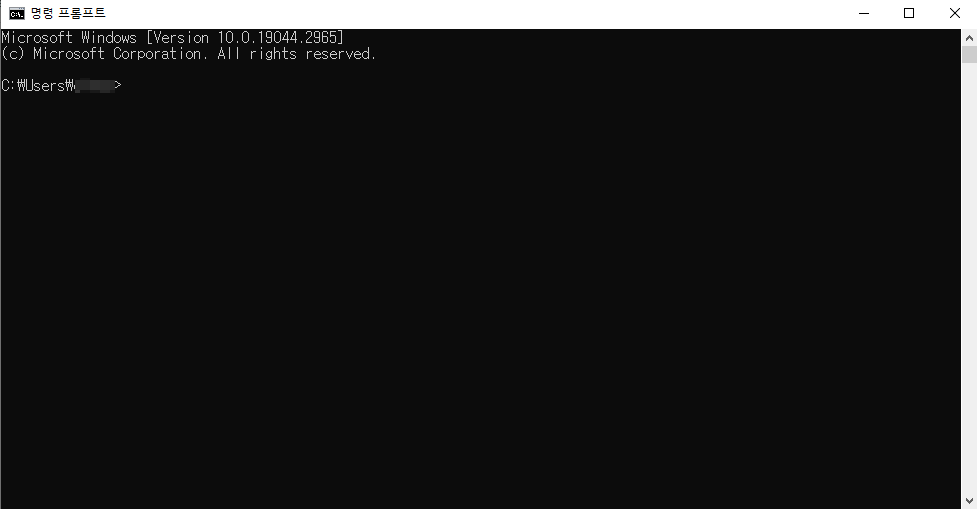
그럼 아래와 같이 입력하자.
wmic memorychip get memorytype
위 메세지를 입력하면,
24 또는 26이 뜨는데,
24 = DDR 3
26 = DDR 4
임을 의미한다.
만약! 0이 뜬다면,
아래와 같이 입력하자.
wmic memorychip get smbiosmemorytype
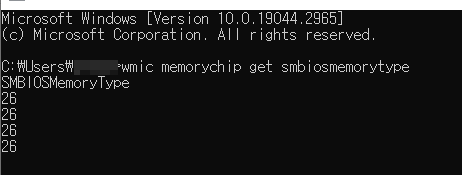
위처럼 4개가 뜨는 이유는
램이 4개가 꼽혀있기 때문이다.
혹시 20이나 21이 뜬다면
아주 옛날에 사용되던
DDR 1이나 DDR 2 램임을 의미한다.
'팁 - 각종 문제 해결! > 팁 - 내가 겪은 문제들' 카테고리의 다른 글
| V3 치료하기 버튼 안눌러질 때 해결 방법 (0) | 2023.06.11 |
|---|---|
| 카카오톡 아이디로 친구 추가 방법 (ft. PC, 핸드폰) (0) | 2023.06.04 |
| McAfee 맥아피 삭제 해도 될까? (ft. 삭제방법, 강제삭제) (1) | 2023.04.03 |
| 구글 드라이브 PC 연동하기 (하드 드라이브 처럼 사용하는 법) (0) | 2023.03.04 |
| 포맷없이 파티션 분할하는 방법! (ft. 하드 드라이브 나누는 법) (0) | 2023.02.07 |


댓글